- Mac Drive Not Showing Up On Windows Xp
- Mac Drive Not Showing Up On Windows 8.1
- Mac Drive On Windows
- External Drive Not Showing Up Windows 10
- May 04, 2020 If your drive is powered on but still isn't appearing in File Explorer, it's time to do some digging. Open the Start menu and type 'disk management,' and press Enter when the Create and Format Hard.
- Assuming that the hard drive is installed properly, and is not, (by some horrible dumb luck) defective out of the gate, bringing it online is a very simple process. To do so, you first need to pull up the Windows Disk Management tool. Press Windows+R on your keyboard to launch the Run dialog box. Type diskmgmt.msc into the box and press Enter.
- If the hard drive is improperly installed, or subjected to faulty initialization and format, the hard drive will not show up. The external hard drive does not appear External hard drives may also not be included in the list, especially when the drive becomes corrupted or damaged. Hard drive won't appear in File Explorer, BIOS or PC.
- Actually, when you connect a Mac-formatted drive to Windows computer, it will pop up a window reminds you that 'You need to format the disk in drive N: before you can use it.' If you have important data on the drive, you should cancel that operation, because it will erase all data on the drive.
The G drive has been used on MAC for two years. HFS + for Windows by Paragon has been installed on my windows laptop. (vaio) It seems being connected, but volume shows no alphabet and file system is blank. (not showing NTFS or other file system such as FAT32 and EXFAT) Only the task allows to the G drive is deleting the volume.
Occasionally, when you plug in any Seagate external hard drive to PC, it may not show up or be detected by your PC. Consequently, the disk itself and the folders and files saved on it become unapproachable and unluckily this is a common problem with Seagate drives. If you don't have any important data on the hard drive, you can just format it easily. However, if it contains lots of important data, how can you recover data from it? In this article, we'll tell you why is your Seagate external hard drive not showing up or detected. Then, we'll cover the methods to fix it as well. And what's important, we'll tell you how to recover data from the hard drive after making it work again.
1Why Seagate External Hard Drive Not Showing Up or Detected?
In most cases, you can access the Seagate External Hard Drive through Windows File Explorer. However, there is a great possibility that the hard drive doesn't show up in the devices and drives list. Apart from that, the Seagate external hard drive might also not show up in Disk Management. The problem can be caused by one of the following reasons:
Broken USB port or broken USB cable Mac ftp server app.
Unsupported File System
Partition issues on the hard drive
The hard drive driver is corrupted or outdated.
In the following part, we'll talk about how to fix the Seagate external hard drive not showing up in the computers based on the above possibilities.
2Fix Seagate External Hard Drive Not Showing Up or Detected in Windows 10/8/7
Seagate external hard drive is always used to back up important data or transfer data between computers. So, it's essential to make it works fine all the time. The following are some solutions to solve 'Seagate external hard drive not showing up or detected'.
Method 1: Try a Different USB Port or USB Cable
Method 2: Initializing the External Hard Drive
Method 3: Create a New Partition
Method 4: Change or Assign Drive Letter
Method 5: Reformat Hard Drive
Method 6: Update or Reinstall the Device Driver
Method 1: Try a Different USB Port or USB Cable
If your Seagate external hard drive is blinking but is not detected by your PC, then you can try to unplug it from the USB port and should plug it into a different USB port. Besides, you can reboot your PC and try to connect your Seagate external hard drive to the computer again. You can also connect it to a different computer or use a different USB cable. If this simple solution works then your problem is resolved. If not then move on to the other solutions offered here.
Method 2: Initializing the External Hard Drive
When you find the Seagate external hard drive is not showing up in your computer, the first place you should check is Disk Management. You can right click on the Windows button and choose 'Disk Management' from the list. Or press Windows button + R to bring out the dialog. Enter diskmgmt.msc to proceed. This will also open Disk Management.
You'll see the available hard drives which are connected and recognized by the computer. If you are attaching a brand new external hard drive to the computer for the first time, you'll see it here but it's not initialized. Follow the simple steps below to initialize the disk.
Step 1: Right click on the disk and select 'Initialize Disk'.
Step 2: Choose a proper partition style and click 'OK' to confirm it.
Method 3: Create a New Partition
If you see that your disk is simply unallocated, you only need to create a new partition for it. Here's how to do it.
Step 1: Right click on the unallocated disk and choose 'New Simple Volume' from the options.
Step 2: A 'New Simple Volume Wizard' will show up. Follow the wizard to specify the volume size and assign drive letter or path.
Once done, remove the Seagate external hard drive and connect it to the computer again. Then, you'll find that the disk is detected and showing up in the Windows File Explorer.
Method 4: Change or Assign Drive Letter
If the Seagate external hard drive does not have a drive letter or the drive letter conflicts with other disks, the hard drive won't show up in your computer. Under this circumstance, you need to assign or change the drive letter.
Step 1: Right click on your hard drive and select 'Change Drive Letter and Paths'.
Step 2: Select 'Add' option if your hard drive doesn't have a drive letter, and select 'Change' option if it already has one and you want to change it.
Mac Drive Not Showing Up On Windows Xp
Step 3: Choose a letter for the drive and that's all.
Method 5: Reformat Hard Drive
As we have mentioned in the Part 1, the unsupported File System will cause the 'Seagate external hard drive not showing up' issue. If you find your hard drive is partitioned but still not show up in your computer, it is possible that it's partitioned with a different file system. For example, if you have formatted the hard drive with APFS File System on Mac, this problem will certainly happen when you connect the hard drive to Windows computers. To fix it, you need to reformat your Seagate external hard drive with NTFS File System or FAT32 File System.
Step 1: To do this, right click on the hard drive and select 'Format' option. Google drive mac os x yosemite.
Step 2: Choose 'NTFS' or 'FAT32' from the File Sysetem.
Note: Reformat your Seagate external hard drive with new File System with erase all the data on it. If you can, please remember to back up your data before formatting. However, if you do not have the chance to back up the data, you can use a professional tool to recover the data after formatting.
Method 6: Update or Reinstall the Device Driver
Maybe your Windows has a driver problem with your device and by using the Device Manager you can check it. You can open Device Manager by pressing Win+R together to open the 'Run' dialog then enter devmgmt.msc. Next, Expand the Disk drives category and check for any devices with a yellow exclamation point next to them, right-click on its name and select 'Update Driver'. If it works then it's ok otherwise uninstall and then reinstall the driver. To uninstall the driver, click on Uninstall that will help you completely uninstall Drivers.
Mac Drive Not Showing Up On Windows 8.1
3Bonus: How to Recover Files from Formatted Seagate External Hard Drive?
Due to the 'Seagate external hard drive not showing up' issue, you might not be able to back up your data before initializing or reformatting the hard drive. Luckily, there are loads of powerful data recovery programs nowadays. One such program is iMyFone AnyRecover which can help you recover data from the formatted hard drive easily and quickly. Furthermore, it is compatible with all the versions of Windows. Together with the accessible interface, the software does not require any technical knowledge. You can do it by yourself without anyone's assistance.
Why Choose iMyFone AnyRecover?
It proves helpful to support 1000+ file types including documents, musics, images, audios, emails, archives and others.
Based on the all-round scan and deep scan, it guarantees the highest recovery rate in the market.
After scaning, you can preview the data freely. And you can use the free version to recover 3 files for free.
By using the program, your data security is 100% ensured.
Simple Steps to Recover Data from Formatted Hard Drive:
Step 1: First of all launch AnyRecover software. Then select a disk under the 'External Removable Devices' tab.
Mac Drive On Windows
Step 2: Cara update mac os sierra. After selecting the location, hit 'Start' button to start scanning.
Step 3: The program will start scanning, and show you all the lost files in the list. You can select to preview them and click 'Recover' to get back your data.
External Drive Not Showing Up Windows 10
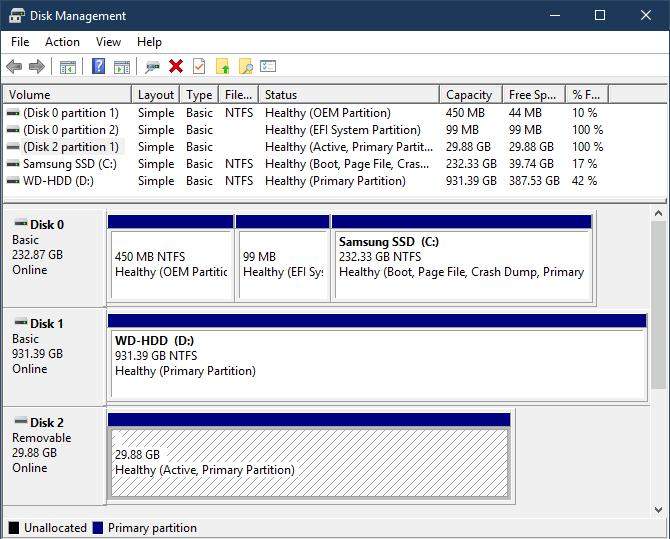
Overall, it is not too difficult to fix Seagate external hard drive not showing up only if you take proper action. If you tried the above-mentioned solutions and the Seagate external hard drive still not detected or recognized the cause might be the hard drive itself. If you accidentally format your Seagate external hard drive, iMyFone AnyRecover can help you recover data from it.
