Mac OS X Yosemite 10.10 is another product in Apple's line of Mac OS X. Apple, in its line of amazing Mac OX titles, launched the Mac OS Yosemite 10.10 which took the world by storm. It's new improved features allow even greater synchronization between iPhones and Macs when using the Internet. Will your Mac be able to run Yosemite? Read on According to Apple, hardware requirements for OS X 10.10 Yosemite are identical to those of Mavericks. This means any of the Mac models listed below, or newer, will boot Yosemite:. Mid-2007 MacBook Pro. Late-2008 MacBook Air. Mid-2007 iMac. Early-2009 Mac mini. Early-2008 Mac Pro. However, you can still purchase/download it from the Mac App Store. How much does OS X Server 4/5 cost? Apple's Server software used to cost £100s. Why is it so cheap? OS X Server is not the same beast that older versions of Apple's Server software used to be.
- How Much Does Mac Os X Yosemite Cost 2019
- Mac Os X Yosemite Reviews
- How Much Does Mac Os X Yosemite Cost Per
- Mac Os X Sierra
/Mac Cleaner /How Much Space Does macOS Take - Check & Free up System Storage
Are you curious about how much space does MacOS take? Let's get a closer look at MacOS High Sierra in this new article! Read along.
Apple macOS 10.14 Mojave was released to the public on September 24, 2018, and you may want to know how much space does macOS Mojave takes. New versions of macOS bring new features and designs that can improve the user experience. However, you must note that it takes a lot of space on your device to run successfully.
You cannot download the update unless you have freed some space enough for it. Today we will learn how much space does Mac OS take and what are the best practices to improve the device performance.
How Much Space Does macOS High Sierra Take?
In order to run High Sierra on Mac, you will need at least 8 GB of available disk space. Once you do the upgrade to macOS High Sierra, you'll get more free disk space because of the new Apple File System and HEVC which is a new encoding standard for videos.
Article GuidePart 1. How Much Space Does MacOS High Sierra Take?Part 2. How to Get More Space on Mac?Part 3. How to Upgrade to Mac OS High Sierra?Part 4. Summary
Part 1. How Much Space Does MacOS High Sierra Take?
If your Mac has been running on macOS 10.12 well it should also run smoothly with macOS 10.13 High Sierra without any issues at all. All Mac models and devices from 2009 like Mac Book, iMac, and Mac Book Retina and 2010 models such as Mac Mini, Mac Pro, Mac Book Air, and Mac Book Pro are compatible with the MacOS High Sierra.
However, if you are unsure which mac os version you're using, you can find it by going to the device information of your Mac, to do this, open the Apple menu and click on ‘About this Mac'.
How much disk space does macOS use? In order to run High Sierra on your Mac, you will need at least 8 GB of available disk space. I know this space is a lot but once you did the upgrade to macOS High Sierra, you'll get more free space because of the new Apple File System and HEVC which is a new encoding standard for videos.
Tip: Here recommend a powerful tool named iMyMac PowerMyMac to remove the purgeable space on Mac so that you will have more space to upgrade the macOS High Sierra. Just have a free trial below to save more space now!
By these two newly added features your photos, videos, apps, and other files will consume less space on your Mac. Sound cool? Start the upgrade now.
Part 2. How to Get More Space on Mac?
After knowing how much space does macOS Catalina take, you should get more space on Mac to run macOS. Mac system taking up 300GB? Too much space! How many GB should system take up on Mac? How much storage does Mac have this time? If your Mac is running slowly does not have enough space to accommodate the new macOS then you may see 'Your startup disk is almost full' on your screen. It could be clogged with junk files and unimportant files.
The longer we use our devices, the more unneeded and unimportant files we store in it that later on can cause slow performance. Some even affect the way the device boots up because they have a login and startup files included. Especially files in the Other, if you want to know what is Other in Mac storage, just check the provided link.
The best thing to do is to remove these unneeded files permanently so you can get a faster Mac plus more space for the new MacOS update. However, deleting them manually may take time so better use an automatic program to remove the junk files with ease.
There are programs to clean up Mac that can easily erase these junks without too many steps involved. Just like PowerMyMac, offered by iMyMac. It is a powerful program that eliminates all the clutters that affects the performance of the device.
This is an effective and efficient software solution to erase junks, clear browser and system caches, and more. How can PowerMyMac help you in cleaning up the junks from your Mac? First, you need to download PowerMyMac and install it on your Mac.
Next, follow these steps on how to clear system storage on macOS High Sierra effectively use this program.
- Once you have successfully installed PowerMyMac, click on Master Scan among the options from the left panel
- Click the Scan button and wait until the software completes the scanning
- After the scanning, review all the results and carefully select the junk files you wish to remove
- Click on the ‘Clean' button
- Cleanup is completed
You may also use other options such as Duplicate Finder and Large & Old Files. These two will also help you free up some space on your Mac and be able to upgrade to the latest Mac OS. How to boot from hard drive mac.
PowerMyMac also helps you scan and analyze the network status of your device. The next time you will experience, latency or apps slowing down, use PowerMyMac to check and determine what is really going on with your device.
Tip: Speaking to apps, you may want to remove some unneeded apps on your Mac to save more space. Here we recommend another tool named PowerMyMac Uninstaller to help you. You can check how it works when uninstalling Anaconda on Mac.
Your Mac has now plenty of space needed to accommodate the new Mac OS. Simply follow the instructions given by Apple on how to proceed with the update or you can follow these steps below.
Part 3. How to Upgrade to Mac OS High Sierra?
Do Mac Updates take up space? Yes it does. But just some, you need to upgrade to the newer version for better Mac performance. Now that you are ready with the upgrade, first create a backup just to make sure your important files are safe and secured.
Time Machine Backups
Setup your Time Machine so that you can easily create a backup with an external drive.
- Get an external drive to be used for Time Machine backup
- Upon connecting, you will be asked if you want to use the drive and create a backup via Time Machine. Choose Use Backup Disk
- Choose your external drive on the list
- You can check the ‘Backup Automatically' if needed
- Wait until the backup is finished
Remember that the first time you backup using Time Machine will take a long time to complete. This is normal though. However, after a series of backups, Time Machine will only backup the files that were changed and added for faster process later on.
Download New Mac OS
Right after making sure that you have your own backup, you can download the new Mac OS through the App Store.
- Go to the App Store on your Mac
- Go directly to the MacOS High Sierra page or you can search for it
- Click the download button
- Once the download is completed, it automatically installs the new OS
- Simply follow the onscreen instructions to finish the upgrade
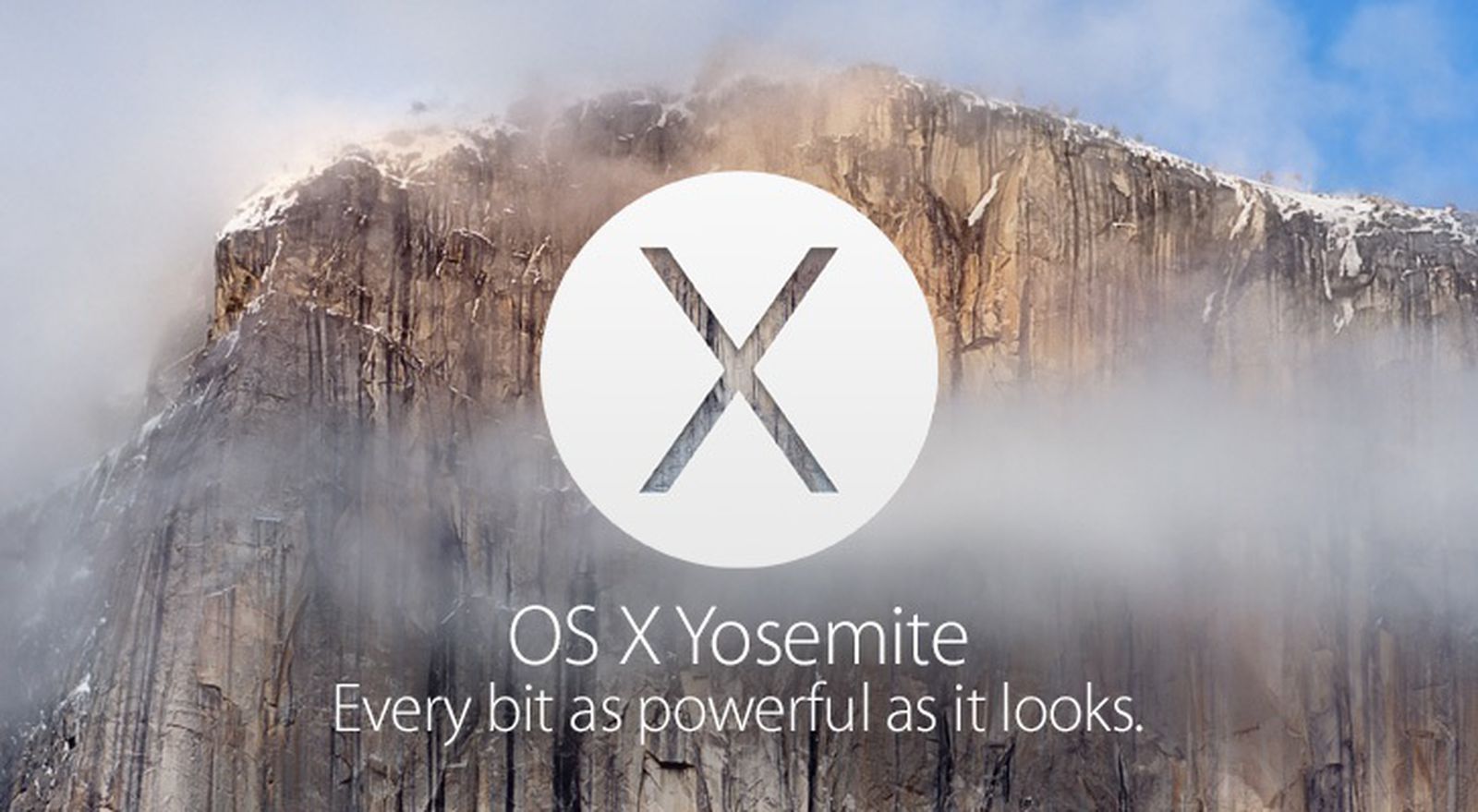
Remember that during the upgrade, the device will keep on restarting several times, this is normal and some activities might be slow until the upgrade is finished. When the upgrade is fully completed, you may now continue where you left.
Part 4. Summary
Now that you are aware of how much space does Mac OS take, you can be ready at any time there is a new upgrade released. Of course, don't forget to clean up your entire system and free it from junks and clutters that are often the suspects of space-hogging.
Use iMyMac PowerMyMac to save you from all the hassles of manual deletion. When the latest MacOS Mojave comes out sooner, for sure you are among the firsts to download and try! Share this with your friends and let them know!
ExcellentThanks for your rating.
Rating: 4.0 / 5 (based on 101 ratings)
People Also Read:
PowerMyMac
A powerful all-in-one App for Mac
Free DownloadGerrit2020-01-27 08:36:54
Hi I am thinking of buying a Macbook Air due to my budget but can only afford the 128GB SSD 2017 model. I see it has a SD card slot can I use the transcend SD card and format it in a way so I can install apps or software on it? I do have a home PC so this will be my on the Go device.
Stella2019-11-22 10:00:18
Have saved about more 8GB storage, yeyeyeyye!
Edith2019-06-03 08:49:08
Mac player iina. After using 2 years, my system is taking up so much space and that really confuses me, now I know how to get more space on my Mac, thanks!
Clean up and speed up your Mac with ease
Free DownloadArticle ID = 120Article Title = OS X 10.10 Yosemite Frequently Asked Questions FAQ
Article Author(s) = Graham Needham (BH)
Article Created On = 2nd June 2014
Article Last Updated = 29th January 2021
Article URL = https://www.macstrategy.com/article.php?120
Article Brief Description:
Frequently Asked Questions about OS X 10.10 Yosemite
OS X 10.10 Yosemite Frequently Asked Questions
Q. When was Yosemite released? A. Yosemite was released on the 16th October 2014. It is still available to download from Apple - do not download installers from anywhere else! Q. How much does Yosemite cost? A. It was free. Q. In our family/household/business the different Macs have different iTunes / App Store accounts onthem. Do I have to buy Yosemite multiple times? A. No. You can have more than one iTunes / App Store authorisation on a single machine. Use one ofthe iTunes / App Store accounts to authorise each computer in the family/household/business in turn todownload and install Yosemite (in the App Store application click on the 'Purchases' tab).NOTE:Mac App Store authorisations (for consumers) are different to iTunes authorisations. Mac App Storeauthorisations are unlimited whereas the iTunes authorisation limit is 10. Q. How do I install Yosemite on multiple computers? A. Option 1: Download Yosemite individually on each computer at ~5GB in size each time.
A. Option 2: Download the Yosemite installer on one computer (at ~5GB in size), quit the installer and copy the installer to each computer's Applications folder that you want to install Yosemite on.
A. Option 3: Download the Yosemite installer on one computer (at ~5GB in size) and obtain the OS X Install Disc Image to use on each computer that you want to install Yosemite on. Q. I don't have the Yosemite installer. Where do I get it? A. You must have purchased/downloaded it using your Apple ID previously or your computer must have originally come with it to obtain it otherwise you are most likely out of luck, sorry.
- If you previously purchased/downloaded it using your Apple ID go to Apple menu > App Store > Purchased and download it - if it does not appear in the list make sure it is not hidden by unhiding it.
- If your make originally came with it you can reinstall it by using Internet Recovery mode.
- If you never purchased/downloaded it using your Apple ID previously or your computer did not originally come with it you might, in exceptional circumstances, be able to obtain a redemption code for it from the Apple Online store.
- iMac (Mid 2007 or newer)
- MacBook (Late 2008 Aluminum, or Early 2009 or newer)
- MacBook Pro 13' (Mid 2009 or newer)
- MacBook Pro 15' (Mid/Late 2007 or newer)
- MacBook Pro 17' (Late 2007 or newer)
- MacBook Air (Late 2008 or newer)
- Mac mini (Early 2009 or newer)
- Mac Pro (Early 2008 or newer)
- Xserve (Early 2009)
A. To check what 'model' you have the model number is usually printed on the outside of the computer somewhere.
A. To be more specific and exact you can check what 'Identifier' your Mac has by:
- If you are running Mac OS X 10.4.x/10.5.x/10.6.x go to Apple menu > About This Mac > click the 'More Info…' button > (the System Profiler application will open) select 'Hardware' on the left and check what it says for 'Model Identifier' on the right. Then under Hardware on the left select 'Graphics/Displays' and check what it says for 'Video Card' on the right (you may have two cards listed, one for integrated graphics and one for discrete graphics).
- If you are running OS X 10.7.x/10.8.x/10.9.x go to Apple menu > About This Mac > click the 'More Info…' button > (the System Information application will open) click 'Overview' in the top left (this will now show the 'Graphics' capability) then click the 'System Report' button > select 'Hardware' on the left and check what it says for 'Model Identifier' on the right.
How Much Does Mac Os X Yosemite Cost 2019
A. Yes but you will need to buy/upgrade to/install Mac OS X 10.6 Snow Leopard first (£14) and then buy/install OS X 10.10 Yosemite on the Mac App Store. Q. I have a compatible Mac and I am running Mac OS X 10.6.8/10.7.x/10.8.x/10.9.x so how do I obtain Yosemite on the Mac App Store? A. See this article. Q. I have Mac OS X 10.6.8/10.7.x/10.8.x/10.9.x but my internet connection is slow. Will this be a problem? A. No, but be warned, the Yosemite installer is ~5GB in size so it may take some time to download. Q. I have Mac OS X 10.6.8/10.7.x/10.8.x/10.9.x but I don't have a permanent connection to the internet. Will this be a problem? A. Yes. The Mac App Store purchase of Yosemite will require an internet connection. See the options listed in answer to the next question. Q. I have Mac OS X 10.6.8/10.7.x/10.8.x/10.9.x but I have an internet access data cap in place / I cannot download something that is ~5GB in size. What can I do? A. Yosemite will not be available on optical disc or a USB thumb drive so your options are:- Use a different internet connection to yours that does not have an internet access data cap in place.
- Go to an Apple Retail Store where you can install Yosemite from their local server.
- When Yosemite is installed it creates a special bootable emergency 'recovery' area on your hard disk.You can Use the OS X 'Recovery HD' to repair your hard disk and/or reinstall Yosemite (internet connection required).
- If you have created an emergency external USB recovery drive using Apple's Recovery Disk Assistant you can use it to boot your computer from and repair your hard disk and/or reinstall Yosemite (internet connection required).
- If you have a Time Machine backup disk it may have an OS X 'Recovery HD' partition on it which you can use to repair your hard disk and/or reinstall Yosemite (internet connection required).
- If you have obtained the OS X Disc Image you can use it to create an Install DVD then boot your computer from it and repair your hard disk and/or reinstall Yosemite.
- If you have created an External Installation Device you can use it to boot your computer and repair your hard disk and/or reinstall Yosemite.
- If you have created an Emergency Boot Drive for OS X you can use it to boot your computer and repair your hard disk.
- Your Mac has a special bootable emergency 'recovery' area on your hard disk. You can Use the OS X 'Recovery HD' to repair your hard disk and/or reinstall Yosemite (internet connection required).
- If you have created an emergency external USB recovery drive using Apple's Recovery Disk Assistant you can use it to boot your computer from and repair your hard disk and/or reinstall Yosemite (internet connection required).
- If you have a Time Machine backup disk it may have an OS X 'Recovery HD' partition on it which you can use to repair your hard disk and/or reinstall Yosemite (internet connection required).
- If your hard disk has died (or you have upgraded it) you can use your computer's 'Internet Recovery Mode' to reinstall Yosemite (internet connection required).
- If you have created an External Installation Device you can use it to boot your computer and repair your hard disk and/or reinstall Yosemite.
- If you have created an Emergency Boot Drive for OS X you can use it to boot your computer and repair your hard disk.
- New Software/Applications
- Photos - a whole new application for managing your photos - released for free with OS X 10.10.3 or later
- Improved Safari (web browser)
- Streamlined toolbar
- Improved Nitro JavaScript engine
- Support for the latest web standards including WebGL
- More intelligent search - includes Wikipedia, Bing, Maps, news, and iTunes
- New search engine option - DuckDuckGo (for privacy)
- Sidebar button/icon
- Simplified URL field
- Improved Mail (email client)
- New Markup feature - quickly annotate attachments
- Mail Drop - for sending large attachments (up to 5GB per message)
- Improved Messages
- Send text messages from your Mac via your nearby iPhone
- iMessage, SMS and MMS message all combined (on your Mac) - requires an iPhone with iOS 8.1 or later
- Name conversations
- Easily add/remove people including yourself from group conversations
- iCloud Drive
- Files/iCloud Drive now available directly in the Finder/on your computer - requires OS X 10.10 or later or Windows 7/8
- Works with iOS devices too - requires iOS 8.0 or later
- Available in a web browser via iCloud.com
- Photos can now be stored in the cloud
- 5GB of space FREE - cheap costs for additional space if required
- Continuity (proximity awareness)
- Macs know when your iPhones/iPads are nearby
- iPhones/iPads know when your Macs are nearby
- Make/receive calls from your Mac via your nearby iPhone - requires iOS 8.0 or later
- Handoff - start work e.g. composing an email on your Mac/iOS device and instantly handoff from one to the other to continue writing (requires iOS 8.0 or later)
- Instant Hotspot - initiate Personal Hotspot on your iPhone/iPad from your Mac without even touching your iPhone/iPad (requires iOS 8.1 or later)
- Improved Spotlight - more powerful including conversions and a search field is available in the centre of the screen when Spotlight is invoked
- AirDrop - now works with iOS devices allowing you to easily drag and drop files between your Mac and iOS device (requires iOS 7 or later)
- Dark Mode - reduce bright/white areas on screen to black/darker colours
- Extensions - your Mac can be enhanced with (third party) extensions which can be managed from the new 'Extensions' pane in Apple menu > System Preferences
- Notification Center widgets - widgets including third party ones are now available in the Notification Center (the old 'Dashboard' is still available but deprecated)
- Default web browser can now be set in System Preferences > General
- 20+ new dictation languages
- New system wide font (Neue Helvetica)
- New location GPS icon shows when an app is using location services
- New batch renaming of files facility available in the Finder via a contextual menu option
- iTunes 12 included as standard
- Photos†
- Contacts†
- Calendars†
- Reminders
- iCloud Drive - requires iOS 8.0 or later, OS X 10.10 or later or Windows 7/8
- Keychain (in the cloud)
- Notes
- Safari (bookmarks)†
- Back To My Mac
- Find My Mac
See our article all about iCloud. Q. Which Macs support the 'Continuity' features e.g. 'Handoff' and 'Instant Hotspot'? A. Not all Macs support these features as it appears to be dependent on the hardware e.g. Bluetooth chip in your computer, so basically older computers won't support some of these features. Macs that officially support 'Handoff' and 'Instant Hotspot' include:
- MacBook Air (2012 or newer)
- MacBook Pro (Mid 2012 or newer)
- MacBook Pro with Retina Display (all models)
- Mac mini (server) (2012 or newer)
- iMac (Late 2012 or newer)
- Mac Pro (Black 2013 or newer)
- MacBook Air (2012 or newer)
- MacBook Pro (Mid 2012 or newer)
- MacBook Pro with Retina Display (all models)
- Mac mini (server) (2012 or newer)
- iMac (Late 2012 or newer)
- Mac Pro (Black 2013 or newer)
- MacBook (Late 2008 or newer)†
- MacBook Air (Late 2010 or newer)
- MacBook Pro (Late 2008 or newer)†
- MacBook Pro with Retina Display (all models)
- Mac mini (server) (Mid 2010 or newer)
- iMac (Early 2009 or newer)
- Mac Pro (Early 2009 with AirPort Extreme card, or Mid 2010 or newer)
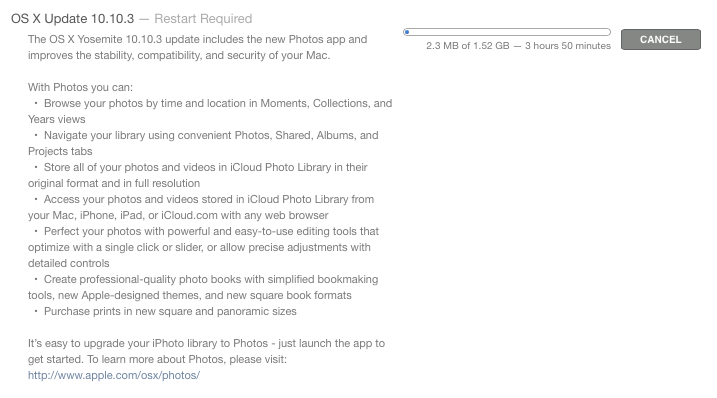
Remember that during the upgrade, the device will keep on restarting several times, this is normal and some activities might be slow until the upgrade is finished. When the upgrade is fully completed, you may now continue where you left.
Part 4. Summary
Now that you are aware of how much space does Mac OS take, you can be ready at any time there is a new upgrade released. Of course, don't forget to clean up your entire system and free it from junks and clutters that are often the suspects of space-hogging.
Use iMyMac PowerMyMac to save you from all the hassles of manual deletion. When the latest MacOS Mojave comes out sooner, for sure you are among the firsts to download and try! Share this with your friends and let them know!
ExcellentThanks for your rating.
Rating: 4.0 / 5 (based on 101 ratings)
People Also Read:
PowerMyMac
A powerful all-in-one App for Mac
Free DownloadGerrit2020-01-27 08:36:54
Hi I am thinking of buying a Macbook Air due to my budget but can only afford the 128GB SSD 2017 model. I see it has a SD card slot can I use the transcend SD card and format it in a way so I can install apps or software on it? I do have a home PC so this will be my on the Go device.
Stella2019-11-22 10:00:18
Have saved about more 8GB storage, yeyeyeyye!
Edith2019-06-03 08:49:08
Mac player iina. After using 2 years, my system is taking up so much space and that really confuses me, now I know how to get more space on my Mac, thanks!
Clean up and speed up your Mac with ease
Free DownloadArticle ID = 120Article Title = OS X 10.10 Yosemite Frequently Asked Questions FAQ
Article Author(s) = Graham Needham (BH)
Article Created On = 2nd June 2014
Article Last Updated = 29th January 2021
Article URL = https://www.macstrategy.com/article.php?120
Article Brief Description:
Frequently Asked Questions about OS X 10.10 Yosemite
OS X 10.10 Yosemite Frequently Asked Questions
Q. When was Yosemite released? A. Yosemite was released on the 16th October 2014. It is still available to download from Apple - do not download installers from anywhere else! Q. How much does Yosemite cost? A. It was free. Q. In our family/household/business the different Macs have different iTunes / App Store accounts onthem. Do I have to buy Yosemite multiple times? A. No. You can have more than one iTunes / App Store authorisation on a single machine. Use one ofthe iTunes / App Store accounts to authorise each computer in the family/household/business in turn todownload and install Yosemite (in the App Store application click on the 'Purchases' tab).NOTE:Mac App Store authorisations (for consumers) are different to iTunes authorisations. Mac App Storeauthorisations are unlimited whereas the iTunes authorisation limit is 10. Q. How do I install Yosemite on multiple computers? A. Option 1: Download Yosemite individually on each computer at ~5GB in size each time.
A. Option 2: Download the Yosemite installer on one computer (at ~5GB in size), quit the installer and copy the installer to each computer's Applications folder that you want to install Yosemite on.
A. Option 3: Download the Yosemite installer on one computer (at ~5GB in size) and obtain the OS X Install Disc Image to use on each computer that you want to install Yosemite on. Q. I don't have the Yosemite installer. Where do I get it? A. You must have purchased/downloaded it using your Apple ID previously or your computer must have originally come with it to obtain it otherwise you are most likely out of luck, sorry.
- If you previously purchased/downloaded it using your Apple ID go to Apple menu > App Store > Purchased and download it - if it does not appear in the list make sure it is not hidden by unhiding it.
- If your make originally came with it you can reinstall it by using Internet Recovery mode.
- If you never purchased/downloaded it using your Apple ID previously or your computer did not originally come with it you might, in exceptional circumstances, be able to obtain a redemption code for it from the Apple Online store.
- iMac (Mid 2007 or newer)
- MacBook (Late 2008 Aluminum, or Early 2009 or newer)
- MacBook Pro 13' (Mid 2009 or newer)
- MacBook Pro 15' (Mid/Late 2007 or newer)
- MacBook Pro 17' (Late 2007 or newer)
- MacBook Air (Late 2008 or newer)
- Mac mini (Early 2009 or newer)
- Mac Pro (Early 2008 or newer)
- Xserve (Early 2009)
A. To check what 'model' you have the model number is usually printed on the outside of the computer somewhere.
A. To be more specific and exact you can check what 'Identifier' your Mac has by:
- If you are running Mac OS X 10.4.x/10.5.x/10.6.x go to Apple menu > About This Mac > click the 'More Info…' button > (the System Profiler application will open) select 'Hardware' on the left and check what it says for 'Model Identifier' on the right. Then under Hardware on the left select 'Graphics/Displays' and check what it says for 'Video Card' on the right (you may have two cards listed, one for integrated graphics and one for discrete graphics).
- If you are running OS X 10.7.x/10.8.x/10.9.x go to Apple menu > About This Mac > click the 'More Info…' button > (the System Information application will open) click 'Overview' in the top left (this will now show the 'Graphics' capability) then click the 'System Report' button > select 'Hardware' on the left and check what it says for 'Model Identifier' on the right.
How Much Does Mac Os X Yosemite Cost 2019
A. Yes but you will need to buy/upgrade to/install Mac OS X 10.6 Snow Leopard first (£14) and then buy/install OS X 10.10 Yosemite on the Mac App Store. Q. I have a compatible Mac and I am running Mac OS X 10.6.8/10.7.x/10.8.x/10.9.x so how do I obtain Yosemite on the Mac App Store? A. See this article. Q. I have Mac OS X 10.6.8/10.7.x/10.8.x/10.9.x but my internet connection is slow. Will this be a problem? A. No, but be warned, the Yosemite installer is ~5GB in size so it may take some time to download. Q. I have Mac OS X 10.6.8/10.7.x/10.8.x/10.9.x but I don't have a permanent connection to the internet. Will this be a problem? A. Yes. The Mac App Store purchase of Yosemite will require an internet connection. See the options listed in answer to the next question. Q. I have Mac OS X 10.6.8/10.7.x/10.8.x/10.9.x but I have an internet access data cap in place / I cannot download something that is ~5GB in size. What can I do? A. Yosemite will not be available on optical disc or a USB thumb drive so your options are:- Use a different internet connection to yours that does not have an internet access data cap in place.
- Go to an Apple Retail Store where you can install Yosemite from their local server.
- When Yosemite is installed it creates a special bootable emergency 'recovery' area on your hard disk.You can Use the OS X 'Recovery HD' to repair your hard disk and/or reinstall Yosemite (internet connection required).
- If you have created an emergency external USB recovery drive using Apple's Recovery Disk Assistant you can use it to boot your computer from and repair your hard disk and/or reinstall Yosemite (internet connection required).
- If you have a Time Machine backup disk it may have an OS X 'Recovery HD' partition on it which you can use to repair your hard disk and/or reinstall Yosemite (internet connection required).
- If you have obtained the OS X Disc Image you can use it to create an Install DVD then boot your computer from it and repair your hard disk and/or reinstall Yosemite.
- If you have created an External Installation Device you can use it to boot your computer and repair your hard disk and/or reinstall Yosemite.
- If you have created an Emergency Boot Drive for OS X you can use it to boot your computer and repair your hard disk.
- Your Mac has a special bootable emergency 'recovery' area on your hard disk. You can Use the OS X 'Recovery HD' to repair your hard disk and/or reinstall Yosemite (internet connection required).
- If you have created an emergency external USB recovery drive using Apple's Recovery Disk Assistant you can use it to boot your computer from and repair your hard disk and/or reinstall Yosemite (internet connection required).
- If you have a Time Machine backup disk it may have an OS X 'Recovery HD' partition on it which you can use to repair your hard disk and/or reinstall Yosemite (internet connection required).
- If your hard disk has died (or you have upgraded it) you can use your computer's 'Internet Recovery Mode' to reinstall Yosemite (internet connection required).
- If you have created an External Installation Device you can use it to boot your computer and repair your hard disk and/or reinstall Yosemite.
- If you have created an Emergency Boot Drive for OS X you can use it to boot your computer and repair your hard disk.
- New Software/Applications
- Photos - a whole new application for managing your photos - released for free with OS X 10.10.3 or later
- Improved Safari (web browser)
- Streamlined toolbar
- Improved Nitro JavaScript engine
- Support for the latest web standards including WebGL
- More intelligent search - includes Wikipedia, Bing, Maps, news, and iTunes
- New search engine option - DuckDuckGo (for privacy)
- Sidebar button/icon
- Simplified URL field
- Improved Mail (email client)
- New Markup feature - quickly annotate attachments
- Mail Drop - for sending large attachments (up to 5GB per message)
- Improved Messages
- Send text messages from your Mac via your nearby iPhone
- iMessage, SMS and MMS message all combined (on your Mac) - requires an iPhone with iOS 8.1 or later
- Name conversations
- Easily add/remove people including yourself from group conversations
- iCloud Drive
- Files/iCloud Drive now available directly in the Finder/on your computer - requires OS X 10.10 or later or Windows 7/8
- Works with iOS devices too - requires iOS 8.0 or later
- Available in a web browser via iCloud.com
- Photos can now be stored in the cloud
- 5GB of space FREE - cheap costs for additional space if required
- Continuity (proximity awareness)
- Macs know when your iPhones/iPads are nearby
- iPhones/iPads know when your Macs are nearby
- Make/receive calls from your Mac via your nearby iPhone - requires iOS 8.0 or later
- Handoff - start work e.g. composing an email on your Mac/iOS device and instantly handoff from one to the other to continue writing (requires iOS 8.0 or later)
- Instant Hotspot - initiate Personal Hotspot on your iPhone/iPad from your Mac without even touching your iPhone/iPad (requires iOS 8.1 or later)
- Improved Spotlight - more powerful including conversions and a search field is available in the centre of the screen when Spotlight is invoked
- AirDrop - now works with iOS devices allowing you to easily drag and drop files between your Mac and iOS device (requires iOS 7 or later)
- Dark Mode - reduce bright/white areas on screen to black/darker colours
- Extensions - your Mac can be enhanced with (third party) extensions which can be managed from the new 'Extensions' pane in Apple menu > System Preferences
- Notification Center widgets - widgets including third party ones are now available in the Notification Center (the old 'Dashboard' is still available but deprecated)
- Default web browser can now be set in System Preferences > General
- 20+ new dictation languages
- New system wide font (Neue Helvetica)
- New location GPS icon shows when an app is using location services
- New batch renaming of files facility available in the Finder via a contextual menu option
- iTunes 12 included as standard
- Photos†
- Contacts†
- Calendars†
- Reminders
- iCloud Drive - requires iOS 8.0 or later, OS X 10.10 or later or Windows 7/8
- Keychain (in the cloud)
- Notes
- Safari (bookmarks)†
- Back To My Mac
- Find My Mac
See our article all about iCloud. Q. Which Macs support the 'Continuity' features e.g. 'Handoff' and 'Instant Hotspot'? A. Not all Macs support these features as it appears to be dependent on the hardware e.g. Bluetooth chip in your computer, so basically older computers won't support some of these features. Macs that officially support 'Handoff' and 'Instant Hotspot' include:
- MacBook Air (2012 or newer)
- MacBook Pro (Mid 2012 or newer)
- MacBook Pro with Retina Display (all models)
- Mac mini (server) (2012 or newer)
- iMac (Late 2012 or newer)
- Mac Pro (Black 2013 or newer)
- MacBook Air (2012 or newer)
- MacBook Pro (Mid 2012 or newer)
- MacBook Pro with Retina Display (all models)
- Mac mini (server) (2012 or newer)
- iMac (Late 2012 or newer)
- Mac Pro (Black 2013 or newer)
- MacBook (Late 2008 or newer)†
- MacBook Air (Late 2010 or newer)
- MacBook Pro (Late 2008 or newer)†
- MacBook Pro with Retina Display (all models)
- Mac mini (server) (Mid 2010 or newer)
- iMac (Early 2009 or newer)
- Mac Pro (Early 2009 with AirPort Extreme card, or Mid 2010 or newer)
A. To check your Mac's 'Model Name' go to Apple menu > About This Mac > Overview tab if necessary > check for the computer name in the top line e.g. 'MacBook Pro' (this can only be checked with OS X 10.7 or later)
A. To check your Mac's model date version go to Apple menu > About This Mac > Overview tab if necessary > check the details after the Model Name e.g. 'Early 2015' (this can only be checked with OS X 10.7 or later) - to be more specific and exact you can check what 'Model Identifier' your Mac has by:
- If you are running Mac OS X 10.6 or earlier go to Apple menu > About This Mac > click the 'More Info…' button > (the System Profiler application will open) select 'Hardware' in the top left > check what it says for 'Model Identifier' on the right.
- If you are running OS X 10.7 or OS X 10.8 go to Apple menu > About This Mac > click the 'More Info…' button > (the System Information application will open) select 'Hardware' in the top left > check what it says for 'Model Identifier' on the right under 'Hardware Overview'.
- If you are running OS X 10.9 or later go to Apple menu > About This Mac > click the 'Overview' tab in the top left > click the 'System Report…' button > (the System Information application will open) select 'Hardware' in the top left > check what it says for 'Model Identifier' on the right under 'Hardware Overview'.
- If you are running Mac OS X 10.6 or earlier go to Apple menu > About This Mac > click the 'More Info…' button > (the System Profiler application will open) select 'Graphics/Displays' under 'Hardware' in the top left (click the triangle down if necessary) > click on the 'Video Card' on the right to see the technical information below.
- If you are running OS X 10.7 or OS X 10.8 go to Apple menu > About This Mac > click the 'More Info…' button > (the System Information application will open) select 'Graphics/Displays' under 'Hardware' in the top left (click the triangle down if necessary) > click on the 'Video Card' on the right to see the technical information below.
- If you are running OS X 10.9 or later go to Apple menu > About This Mac > click the 'Overview' tab in the top left > click the 'System Report…' button > (the System Information application will open) select 'Graphics/Displays' under 'Hardware' in the top left (click the triangle down if necessary) > click on the 'Video Card' on the right to see the technical information below. With OS X 10.11 or later here you will also find whether your GPU supports 'Metal'.
- Mac App Store = only software downloaded and installed from the Mac App Store will run (highest security)
- Mac App Store and identified developers = only software downloaded and installed from the Mac App Store or that have been digitally signed by an authorised developer will run (medium security - default)
- Anywhere = no security and will let you install any software
Mac Os X Yosemite Reviews
Q. Does Yosemite include Java? A. No. Java is available to download from Oracle - see our Java article for more information and download links to obtain the latest free Java software. Q. If I install OS X 10.10 Yosemite and don't like it can I easily downgrade back to 10.9/10.8/10.7/10.6?How Much Does Mac Os X Yosemite Cost Per
A. Unfortunately, depending on your Mac model it may not be very easy. We're working on an article about that - check back soon. Q. This (third party) extensibility of OS X sounds dangerous. What control do I have over Extensions? A. Go to Apple menu > System Preferences > Extensions - you can configure exactly what Extensions are installed and what each Extension is allowed to do. Q. What should I do to prepare for Yosemite? A. See this article.Article Keywords: OS X OSX 1010 Yosemite Frequently Asked Questions FAQ
This article is © MacStrategy » a trading name of Burning Helix. As an Amazon Associate, employee's of MacStrategy's holding company (Burning Helix sro) may earn from qualifying purchases. Apple, the Apple logo, and Mac are trademarks of Apple Inc., registered in the U.S. and other countries. App Store is a service mark of Apple Inc. How to download microsoft office 2013 for mac.
All proceeds go directly to MacStrategy / Burning Helix to help fund this web site.
Mac Os X Sierra
All proceeds go directly to MacStrategy / Burning Helix to help fund this web site.
Go to this
web page
to donate to us.
